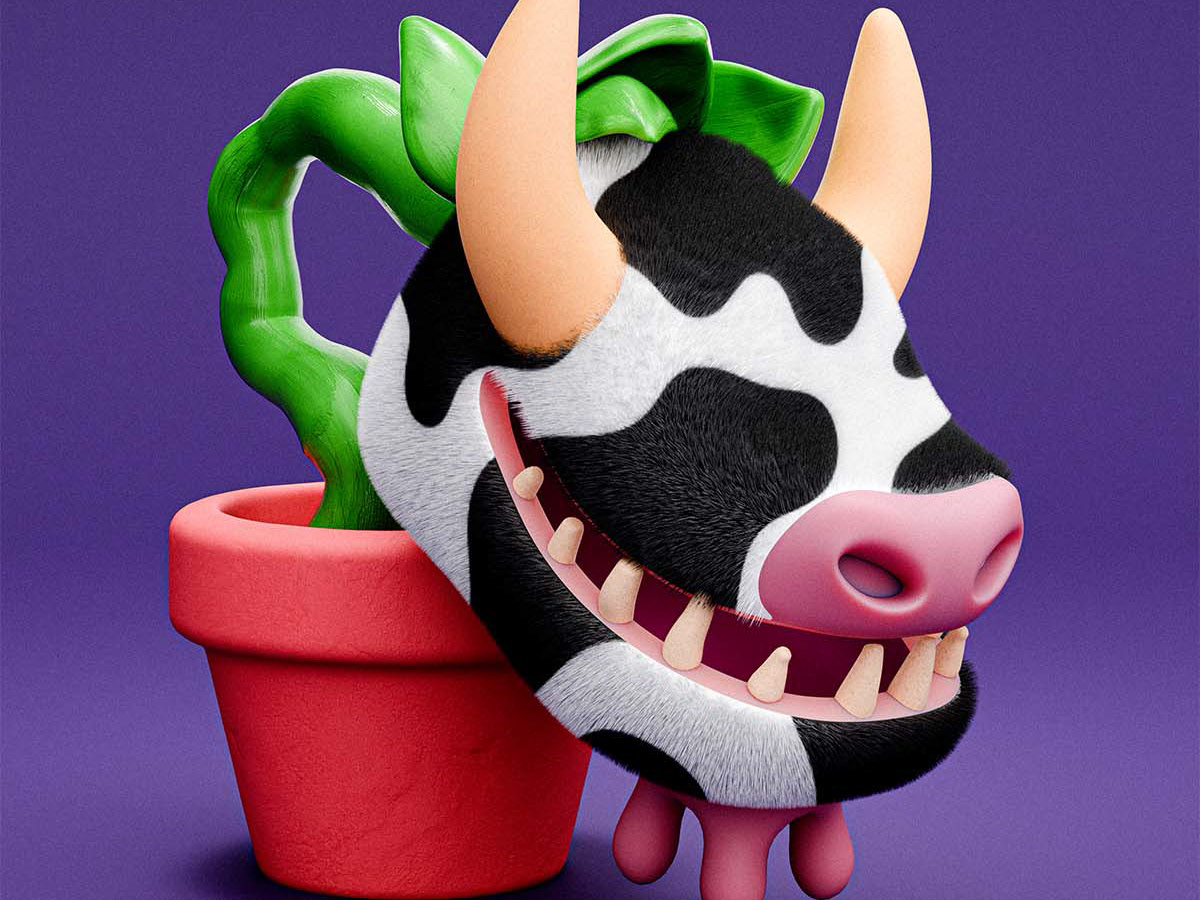• TUTO •
Dans notre précédent article "Partie 1. Comprendre les Shaders et installer ReShade" vous avez découvert le mode de fonctionnement des shaders et avez pu installer le plug-in qui vous permet de les utiliser.
Maintenant nous allons donc voir comment en télécharger des pré-existants, crées et partagés par la communauté de créateurs, et les faire fonctionner directement en jeu.
sommaire :
✿ 1. Télécharger des Shaders existants
✿ 2. Installer les fichiers de Shaders .ini
✿ 3. Utiliser ReShade en jeu sur les Sims 4
⋯⋯⋯⋯⋯⋯⋯⋯⋯•❀•⋯⋯⋯⋯⋯⋯⋯⋯⋯
✿ Avant-propos sur les Shaders ✿
Avant de vous lancer dans le téléchargement de Shaders de tous poils vous devez savoir qu'il existe une foultitude de Shaders, certains très travaillés d'autres beaucoup plus légers. Il existe des Shaders qui sont destinés à faire uniquement de jolies prises de vues vidéos ou photos mais qui ne sont certainement pas voués à être utilisés en gameplay courant activés h24. D'autres Shaders quant à eux sont relativement léger et embellissent le jeu de façon subtile et mesurée pour permettre à votre ordi de pouvoir gérer le rendu en gameplay courant en étant activé tout le temps.
⋯⋯⋯⋯⋯⋯⋯⋯⋯•❀•⋯⋯⋯⋯⋯⋯⋯⋯⋯
✿ Télécharger des Shaders existants ✿
De la même façon que des créateurs conçoivent et partagent leurs Mods ou leurs habillages de CUS, certains partagent leurs propres Shaders. C'est à dire qu'eux aussi ont installé ReShade et ont réalisé leurs propres réglages visuels. Un peu comme un photographe peut vous partager ses presets de retouche LightRoom pour que vous les appliquiez automatiquement en 1 clic sur vos photos, là vous pouvez télécharger des presets de Shaders tout prêts et les charger en jeu en un tour de main.
Voici donc une courte sélection de shaders que j'apprécie beaucoup et que vous pouvez récupérer pour débuter avec ReShade (cliquer sur les images pour télécharger le fichier, et sur le nom du créateur en légende pour retrouver sa page personnelle et son contenu) :
✿ Pearl by @miiko (attention ce preset nécessite des effets spécifiques, lisez bien la notice dans le dossier téléchargé)
⋯⋯⋯⋯⋯⋯⋯⋯⋯•❀•⋯⋯⋯⋯⋯⋯⋯⋯⋯
✿ Installer les fichiers de Shaders .ini ✿
Maintenant que vous avez téléchargé votre (ou vos) premier(s) Shader(s) il va falloir les ranger dans le bon dossier afin que ReShade puisse les lire et les trouver.
step 1. Identifier votre dossier "Bin"
Je vous donne ici le chemin standard à indiquer sur une configuration d'installation de base des Sims 4 à partir de EA App, si vous avez personnalisé votre dossier d'installation, que vous l'avez installé par exemple sur un disque externe il faudra bien sur respecter le chemin de localisation de votre jeu qui vous est propre.
Disque Local (C:) > Programmes > EA Games > The Sims 4 > Game > Bin
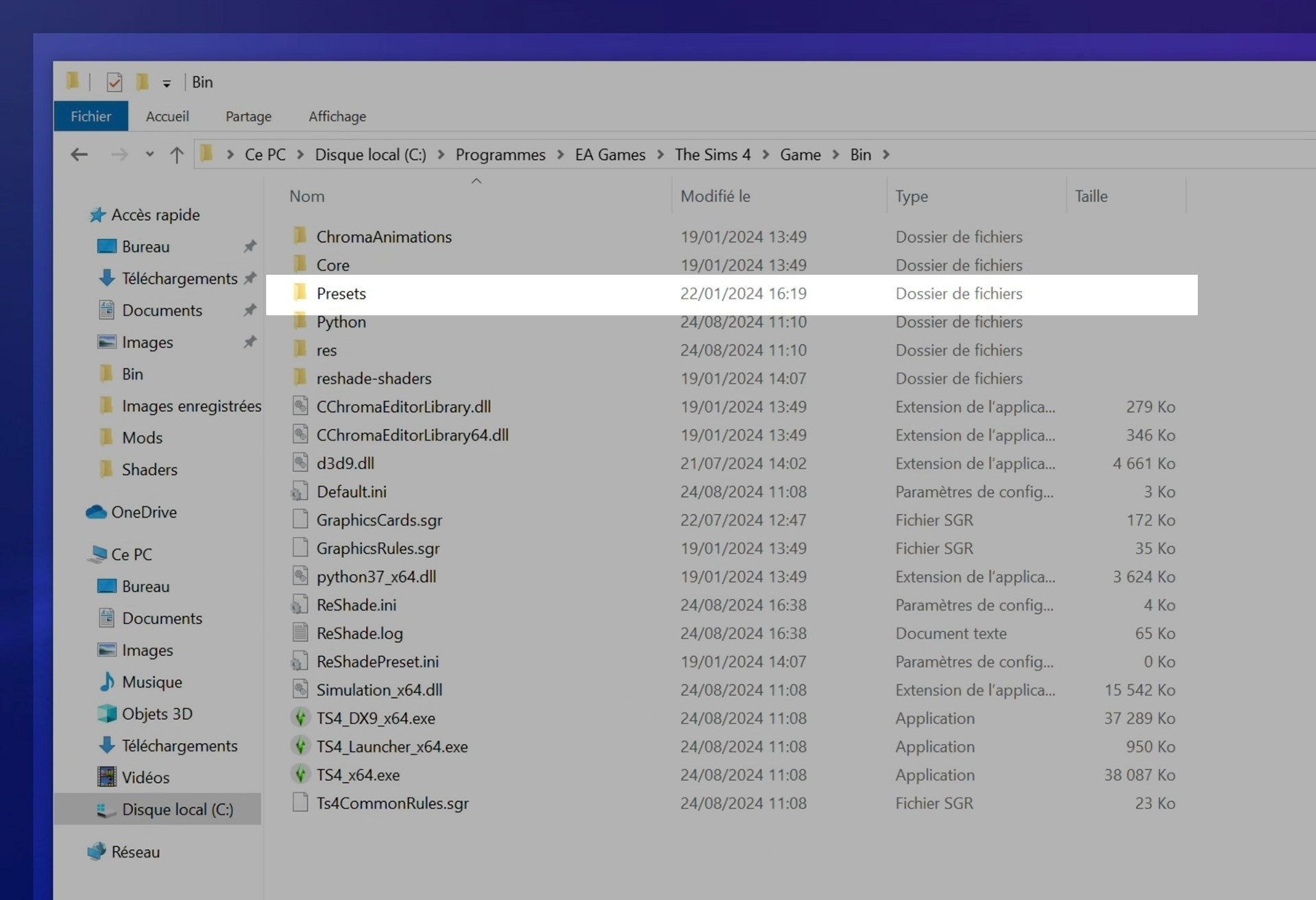
Créez votre dosseir "Presets" dans le dossier "Bin"
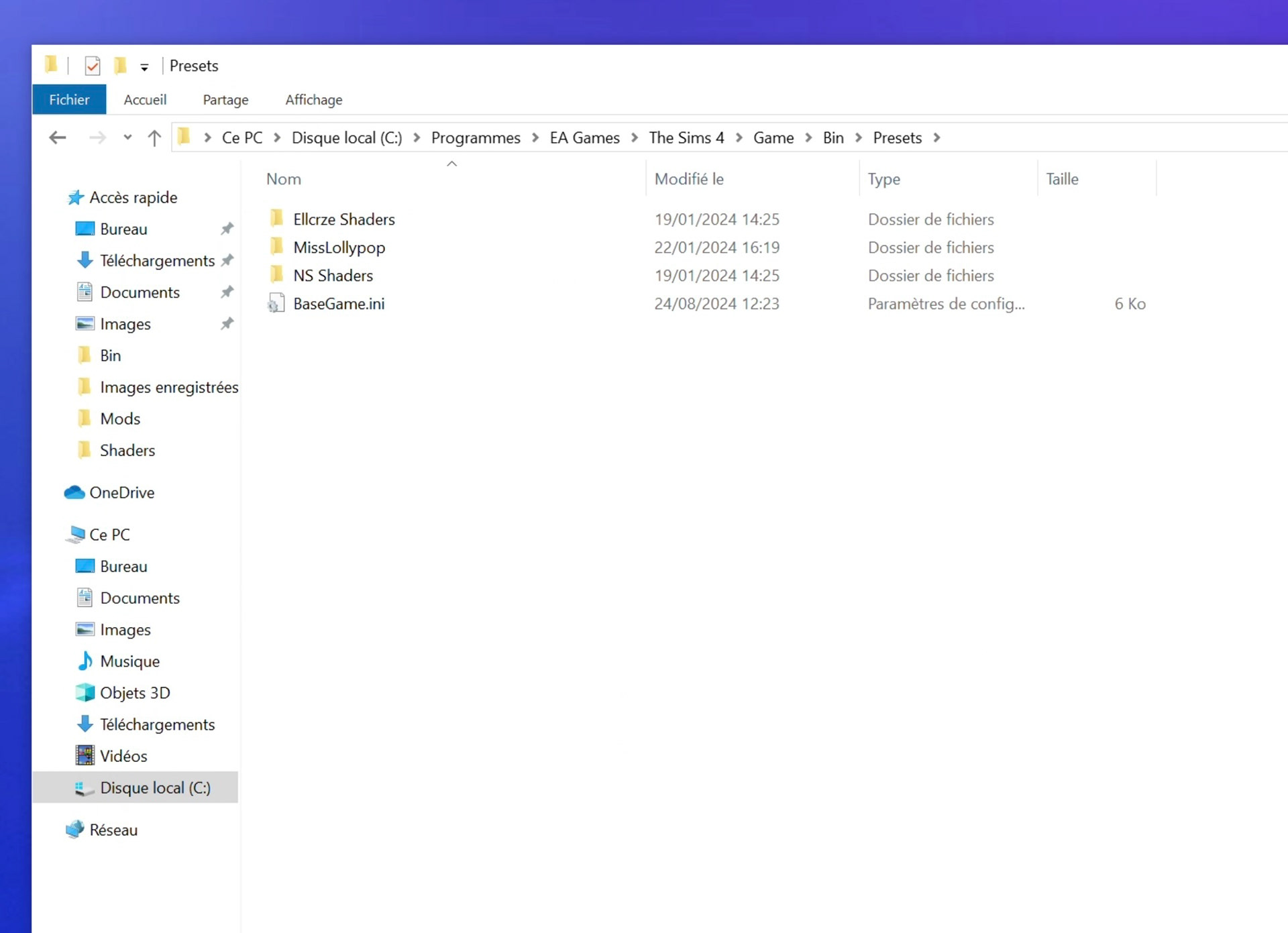
Copiez/collez-y vos presets .ini
step 2. Créer un dossier "presets" dans le dossier "Bin"
C'est dans ce dossier que vous rangerez tous vos presets précédemment téléchargés.
step 3. Copier/coller les shaders .ini dans ce dossier
Une fois le dossier "Presets" créé vous pouvez y coller tous vos shaders téléchargés et les ranger dans des sous dossiers si vous le souhaitez, de mon côté je les trie par les noms de leurs créateurs.
⋯⋯⋯⋯⋯⋯⋯⋯⋯•❀•⋯⋯⋯⋯⋯⋯⋯⋯⋯
✿ Utiliser ReShade en jeu sur les Sims 4 ✿
Une fois le plug-in ReShade installé, lorsque vous allez lancer votre jeu vous verrez qu'une petite fenêtre va s'afficher au chargement initial en haut de votre écran. Ici l'application vous dira si une mise à jour est disponible et si elle a chargé correctement, globalement restez toujours attentif aux messages qu'elle diffuse au chargement.
step 1. Ouvrir la fenêtre de ReShade en jeu
Pour ouvrir la fenêtre de votre application ReShade fraîchement installée vous devrez appuyer sur la touche "Home" de votre clavier. Cette touche dépend un peu du type de clavier dont vous disposez (elle peut par exemple être celle qui a pour symbole une flèche qui pointe vers haut-gauche / Nord-Ouest: ↖ juste à gauche du pavé numérique. Sur mon clavier Apple il faut en revanche appuyer sur la touche fonction "fn" puis ⭠ flèche de gauche).
Une fois le bouton Home trouvé, la fenêtre de paramètres ReShade va s'ouvrir et se présente ainsi →
Une fois la fenêtre ReShade ouverte, lors de la première ouverture l'application va vous proposer une rapide configuration, ensuite je vous conseille d'aller directement à l'onglet "Paramètres" accessible dans la barre de menus en haut de cette fenêtre.
step 2. Personnaliser vos commandes de ReShade
a. Dans cet onglet "Paramètres" je vous conseille tout d'abord de personnaliser la commande qui va déclencher le screen de votre écran lorsque vous souhaiterez prendre une photo. Ici j'ai choisi "Shit + K"
NB : Cette commande doit être différente de la touche "C" qui déclenche la capture dans le jeu de base (sinon cela crée un conflit et vos captures avec les presets appliqués ne se prendront tout simplement pas).
b. Sur la ligne juste en dessous vous pouvez choisir le chemin du dossier dans lequel vous voulez enregistrer vos screens réalisés avec ReShade, personnellement je les range à part des captures du jeu de base.
c. Si vous le souhaitez vous pouvez aussi personnaliser l'apparence de votre fenêtre, ici c'est un thème sombre mais vous pouvez en choisir la couleur, les tailles de typos et autres formes de style en déroulant cet onglet jusqu'au sous menu "Interface et style".
step 3. Charger ses Shaders via l'onglet "Accueil"
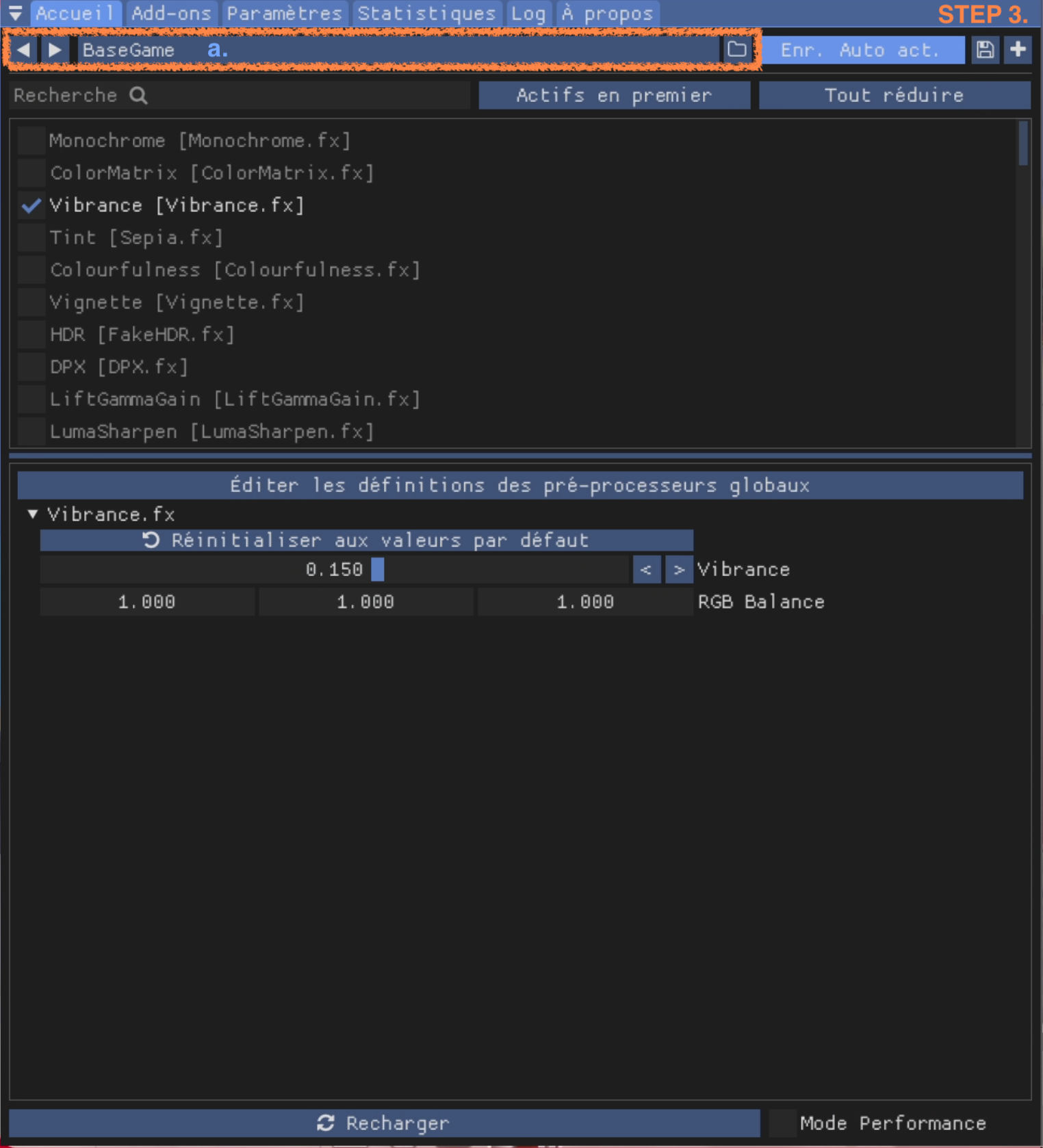
Cliquer sur la 2e ligne de menu sous la barre d'onglets
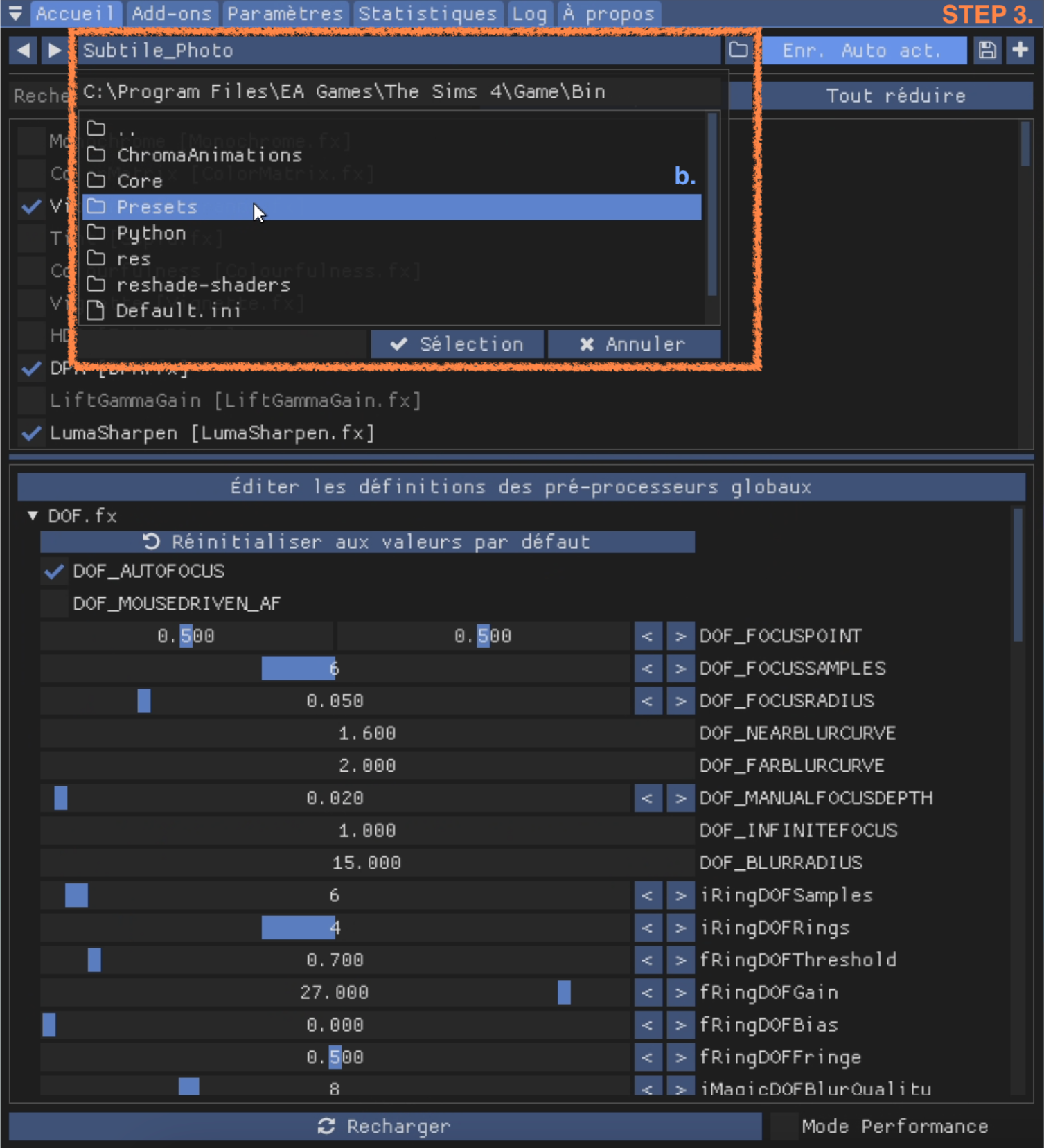
Indiquer le chemin d'accès au dossier "Presets" où sont rangés les Shaders téléchargés
a. C'est dans l'onglet "Accueil" que la plupart des manipulations vont se faire. Pour charger les Shaders précédemment téléchargés vous allez devoir identifier la 2e ligne de menu sous la barre d'onglets supérieurs (elle se compose de deux flèches ◀▶ au début de sa ligne, puis une ligne de chemin d'accès et enfin un petit picto Dossier).
b. En double cliquant sur cette ligne vous allez accéder à l'arborescence de vos dossiers qui se trouvent dans votre ordinateur et vous allez devoir indiquer le chemin jusqu'au dossier "Presets" dans "Bin" que vous avez créé dans le chapitre précédent (Disque Local (C:) > Programmes > EA Games > The Sims 4 > Game > Bin>Presets)
c. Une fois le chemin de vos Shaders indiqué il vous suffit de double cliquer sur le Shaders que vous souhaitez charger ou de cliquer une fois et valider en cliquant sur "Sélection" en bas de la fenêtre déroulante. (Ici sur mon exemple j'ai chargé le preset de NS appelé "Subtile_jeu.ini" qui permet de pimper légèrement son jeu sans trop solliciter les performances PC)
Ici vous pouvez voir que j'ai différents dossiers de Shaders dans lesquels sont rangés les presets par créateurs, à l'intérieur se trouvent les fichiers .ini qui sont les fichiers finaux que ReShade va charger pour changer vos paramètres visuels en jeu.
⋯⋯⋯⋯⋯⋯⋯⋯⋯•❀•⋯⋯⋯⋯⋯⋯⋯⋯⋯
✿ Pour aller plus loin ✿
Si vous souhaitez aller plus loin avec ReShade sachez que vous pouvez modifier chaque Shader que vous chargez pour l'adapter à vos envies, ou même créer vos propres Shaders en utilisant les paramètres d'effets dans le menu déroulant "Éditer les définitions des pré-processeurs globaux".
a. Dans ce menu de recherche vous pouvez taper tout réglage dont vous connaissez le nom et que vous voulez modifier, par exemple, le Cinematic DOF, ou DOF, sont des paramètres sympas à prendre en main car ils permettent de gérer les flous de profondeurs de champ. Si vous tapez "light" ou "vibrance" vous trouverez facilement les réglages de lumières et de couleur.
b. C'est dans cette fenêtre que vous trouverez la liste de tous les effets que vous avez choisi d'intégrer à l'installation de ReShade. Lorsque vous en cochez un cela va dérouler ses options d'effet dans la fenêtre juste en dessous "Éditer les définitions des pré-processeurs globaux".
c. Ici vous retrouvez toutes les options d'effets, avec des réglages divers et variés que vous pouvez ajuster. Pas d'inquiétude cependant, à partir du moment où vous toucher un réglage une petite flèche ronde de retour arrière apparaitra au bout à droite de sa ligne pour vous permettre de le réinitialiser.
⋯⋯⋯⋯⋯⋯⋯⋯⋯•❀•⋯⋯⋯⋯⋯⋯⋯⋯⋯
✿ Commentaires ✿
Pour partager un commentaire avec la communauté ou m'envoyer une question h'hésitez pas à remplir le formulaire ci-dessous. Vous serez publié et recevrez une réponse dans les meilleurs délais ❤︎
message bien envoyé !