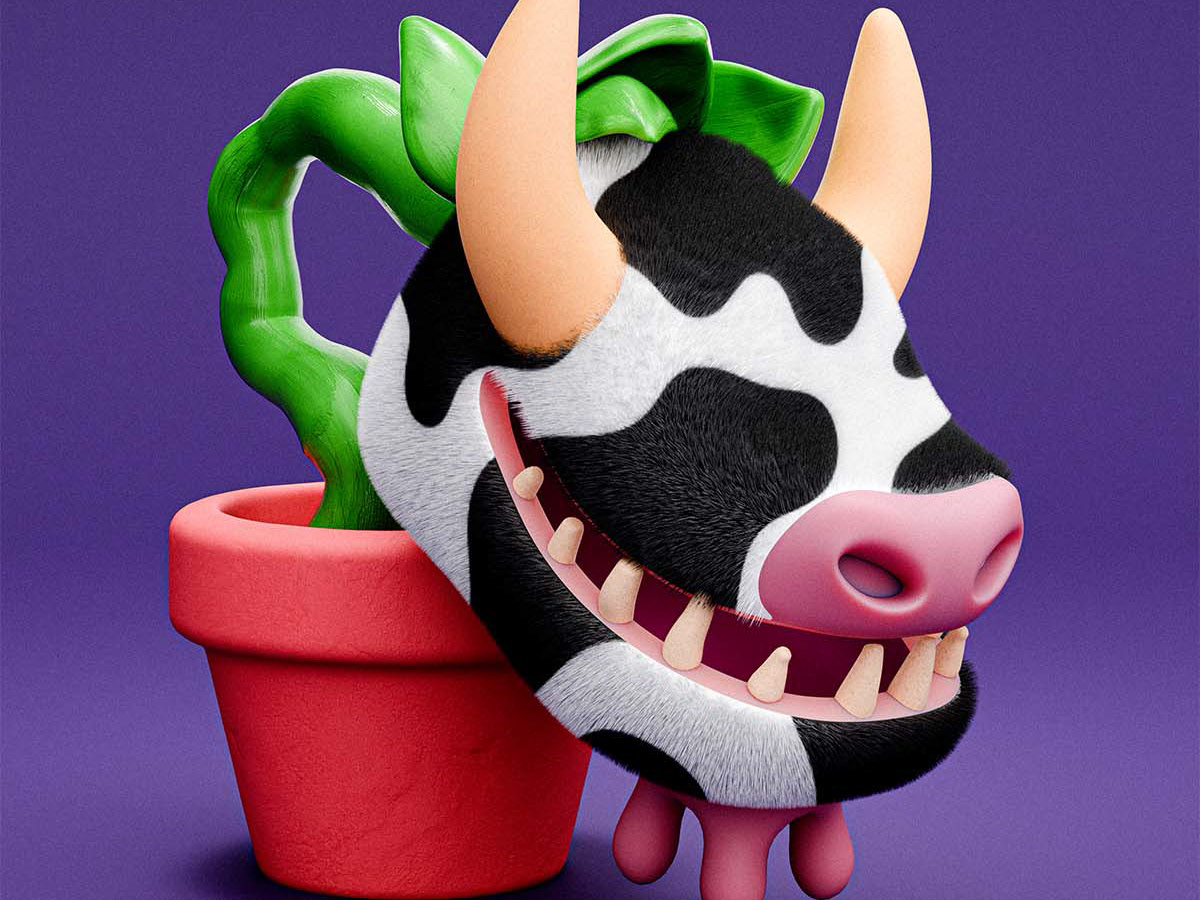• TUTO •
Vous avez déjà vu passer, sur les réseaux sociaux ou peut être dans les vidéos des Youtubeurs que vous regardez, de magnifiques screens des Sims 4 avec des machinimas immersifs, des couleurs contrastées, vives ou tamisées, des lumières flamboyantes et des beaux flous de profondeur de champ ... Tout ça est rendu possible grâce aux Shaders ✨ Dans ce billet je vais vous accompagner dans la compréhension de ce que sont les Shaders et leur utilisation.
sommaire :
✿ 1. Les shaders kesako ?
✿ 2. Avant de se lancer
✿ 3. Installation de ReShade
✿ 4. Sélection des effets
⋯⋯⋯⋯⋯⋯⋯⋯⋯•❀•⋯⋯⋯⋯⋯⋯⋯⋯⋯
✿ Les shaders kesako ? ✿
Pour bien les utiliser encore faut-il les comprendre (oui c'est important) !
Donc pour faire simple : les shaders sont des filtres graphiques qui servent à embellir votre jeu. À la manière d'une photo que vous allez modifier sur Photoshop en améliorant les contrastes, la saturation des couleurs, la lumière et les ombres, les Shaders vont permettre d'améliorer le rendu visuel/graphique de votre jeu. Ils ne s'utilisent donc évidemment pas que sur les Sims 4 mais sur une myriade d'autres licences telles que Minecraft.
C'est donc à l'aide d'un plug-in nommé ReShade (à utiliser directement en jeu) que vous allez charger des presets existants ou en créer vous-même afin de changer le rendu graphique de votre image à votre guise. Ci-après vous trouverez un petit schéma visant à expliquer au mieux le fonctionnement de ReShade, des effets qu'il permet de gérer et des presets de Shaders créés qui en découlent. Comprendre cette arborescence est important pour pouvoir utiliser les Shaders au mieux.
Un élément fondamental à savoir : dans cet article nous ne parlerons pas en détail de la façon de créer ses propres presets, si vous voulez vous y aventurer vous le pourrez, ici nous verrons comment en trouver des existants partagés en ligne par la communauté de créateurs.
1. reshade
Plug-in qui permet de modifier les effets visuels en jeu sur les Sims 4 comme sur pleins dʼautres licenses (un genre de LightRoom du jeu vidéo). Sans lui vous ne pouvez pas gérer de Shaders et il ne fonctionne pas sous environnement MacOS.
2. les effets
Ce sont les paramètres dʼeffets que vous allez pouvoir modifier via le plug-in ReShade. Par exemple : la vibrance, la profondeur de champ, la lumière etc. À lʼinstallation de ReShade on vous propose d’installer des collections d’effets proposées par des créateurs, par ex. qUINT by MartyMcFly comprend des effets d’ombres ou de profondeur de champ. Ces effets ont des noms bien à eux (par ex. ADOF pour la profondeur de champ ou MXAO pour les ombres.
3. les presets
Ce sont les collections de réglages pré-établis par des créateurs (à partir des effets ou des collections dʼeffets ci-dessus) que vous pouvez charger en jeu directement et appliquer un 1 clic. Un peu comme le preset LightRoom dʼun photographe ou créateur de contenu que vous avez récupéré «tout prêt» et que vous appliquez automatiquement.
note importante
⚠️ Si vous nʼavez pas installé les bonnnes collections dʼeffets ou les effets liés aux Shaders que vous téléchargez «tout prêts» en ligne ceux-ci ne fonctionneront pas. En effet, ils chercheront à charger des effets qui sont absents. ⚠️
Conseil : à chaque fois que vous téléchargez des presets de Shaders vérifiez le dossier et la notice du créateur > bien souvent ils détaillent les effets utilisés dans leurs presets et parfois ils les joignent à leur dossier de téléchargement.
⋯⋯⋯⋯⋯⋯⋯⋯⋯•❀•⋯⋯⋯⋯⋯⋯⋯⋯⋯
✿ Avant de se lancer ✿
I. Non, pas de shaders sur MacOs ⚠️
À la date où j'écris cet article (juin 2024) il n'est pas possible d'installer de Shaders si vous jouez aux Sims 4 sur MacOs (Macbook ou MacBook Pro, bref sur un appareil Apple), pour une raison simple c'est que le logiciel qui permet de charger et d'utiliser les presets n'a pas été développé pour MacOs, uniquement Windows.
II. Oui, les Shaders peuvent faire ramer le jeu
Il existe plusieurs types de Shaders, certains plus complexes que d’autres selon s’ils vont beaucoup ou peu modifier le rendu de votre jeu, ils peuvent donc ralentir votre gameplay. En toute logique il est déconseillé de vouloir utiliser des Shaders si votre ordi rame déjà à simplement faire tourner votre jeu de base ... cela reste des informations en plus à calculer pour votre machine, qui plus est des informations graphiques donc gourmandes. Cependant rien ne vous empêche d'essayer de voir ce que ca donne, si cela ne vous convient pas, l'installation n'est aucunement définitive et il suffira de désactiver les Shaders.
⋯⋯⋯⋯⋯⋯⋯⋯⋯•❀•⋯⋯⋯⋯⋯⋯⋯⋯⋯
✿ Installation du plug-in ✿
Maintenant que les joueurs MacOs (dont je fais partie) sont partis ronger leur frein, nous allons développer comment installer et utiliser les Shaders sur nos Sims 4.
step 1. il va vous falloir télécharger un logiciel appelé ReShade qui est le plug-in qui vous permettra de modifier les paramètres visuels de votre jeu de façon précise et détaillée.
Note : il existe d'autres logiciels qui ont la même fonction (comme GShade pour ne citer que lui), mais certains (GShade pour ne pas le nommer 🤓) ont étés décriés suite à des soucis de malware contenus dans leur code ... bref, par souci de simplicité je ne partage que ReShade réputé fiable et utilisé par une grande communauté de joueurs sur énormément de licences différentes.
Donc rendez-vous sur le site ReShade, une fois sur la page vous cliquez sur le bouton "Download" violet dans le header et cela va vous renvoyer en bas de page.
Une fois en bas de page vous cliquez sur le bouton : "Download ReShade 6.1.1" (vous pouvez laisser de côté la version "with full add-on support" qui est une version quasi-identique : elle permet simplement d'intégrer des contenus additionnels développés par des tiers (autres que ReShade tout en utilisant leur plug-in)).
Note : le numéro de la version qui s'affiche sur mes screens est celui de Juin 2024, selon la date à laquelle vous lisez cet article le numéro de version "6.1.1" aura peut être évolué :) le principe restera à priori le même.
step 2. Maintenant que vous venez de télécharger votre logiciel de ReShade il va falloir l'installer.
En toute logique et suite au téléchargement de l'étape 1, le fichier d'application de ReShade a du atterrir dans vos téléchargements ou tout autre dossier que vous avez configuré pour accueillir vos téléchargements.
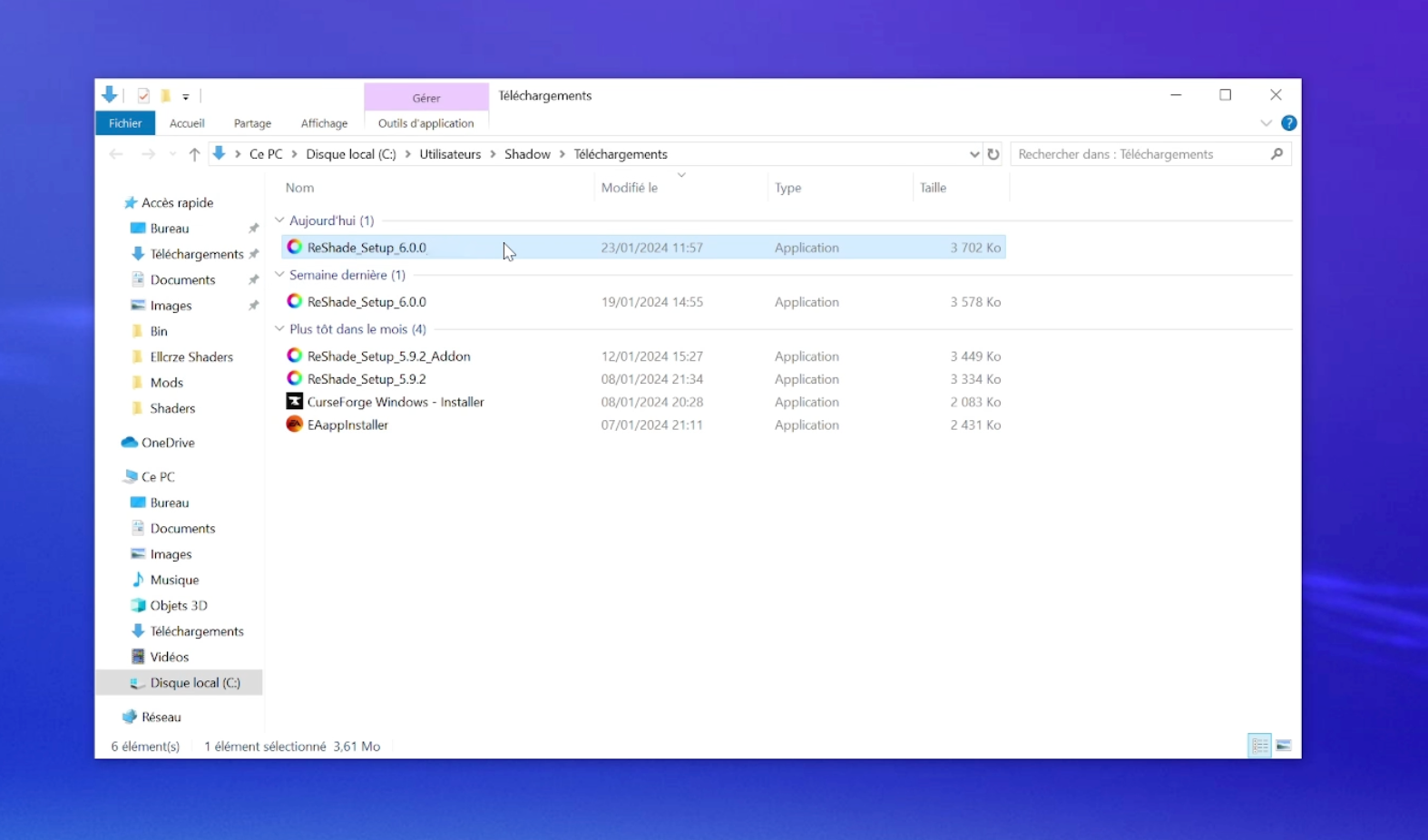
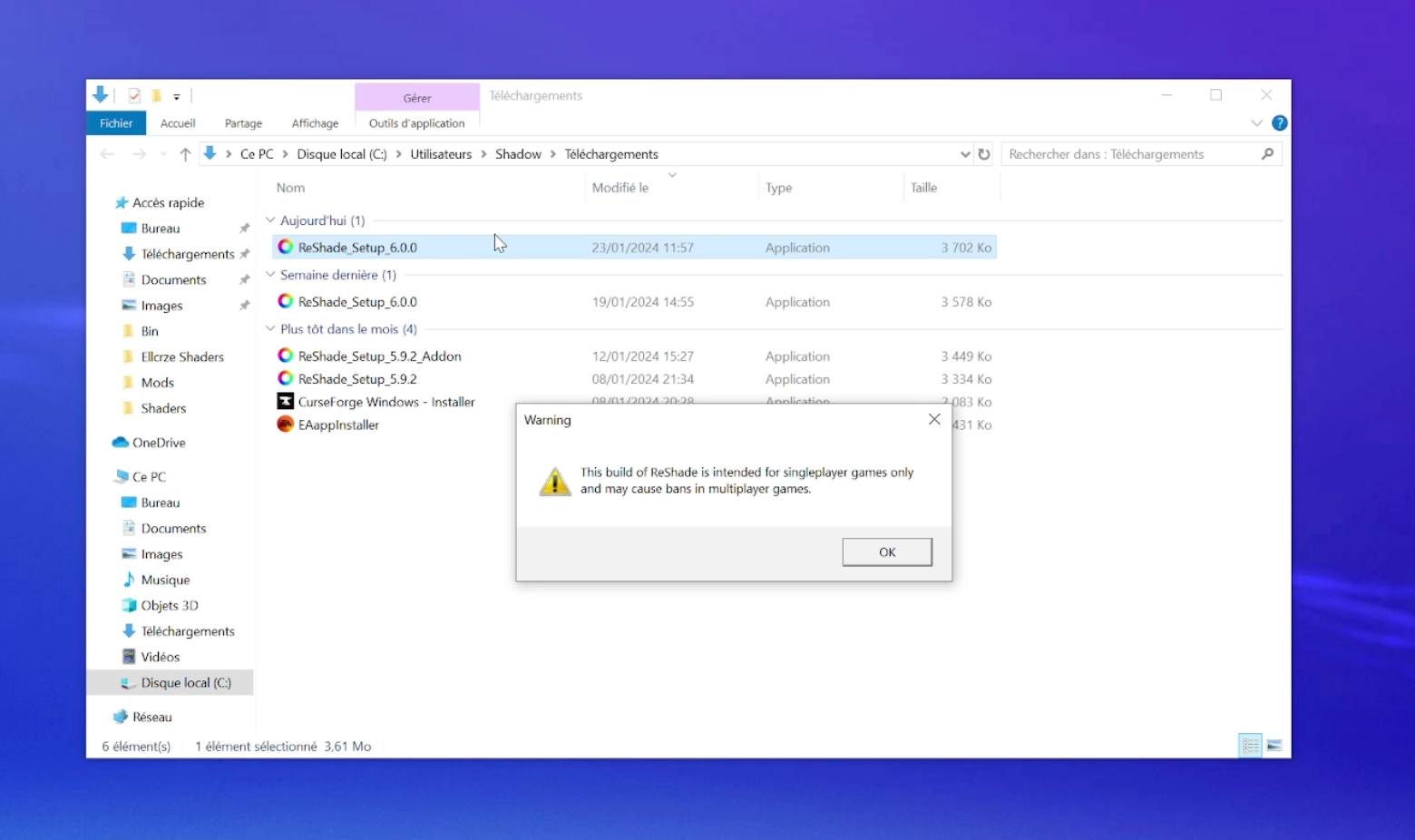
1. on double clique sur l'application ReShade_Setup pour lancer l'installation du précieux plug-in
2. il est possible d'avoir un message d'avertissement concernant l'utilisation de ReShade sur des jeux multi-joueurs, cliquez sur "Ok" cela ne concerne pas les Sims 4 qui n'est pas multi-joueurs (sauf à être moddé donc à vos risques et périls).
3. l'installation va ensuite vous demander de localiser le jeu avec lequel vous voulez qu'elle communique, il va donc falloir lui indiquer le chemin à suivre sur votre ordinateur pour localiser l'application Les Sims 4.
Je vous donne ici le chemin standard à indiquer sur une configuration d'installation de base des Sims 4 à partir de EA App, si vous avez personnalisé votre dossier d'installation, que vous l'avez installé par exemple sur un disque externe il faudra bien sur respecter le chemin de localisation de votre jeu qui vous est propre.
Disque Local (C:) > Programmes > EA Games > The Sims 4 > Game > Bin > TS4_x64

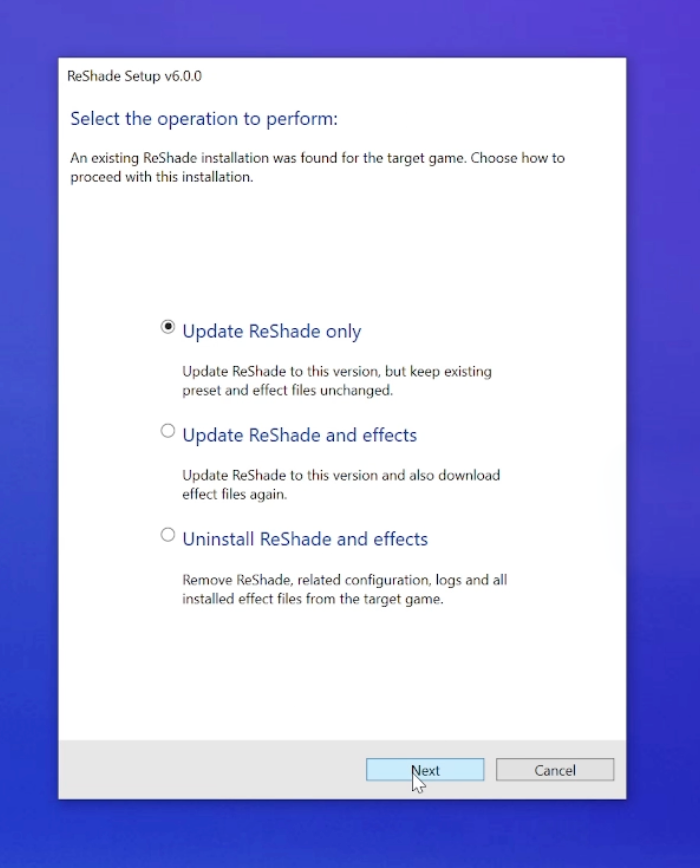
4. Une fois que vous avez permis à ReShade de localiser votre jeu une nouvelle fenêtre s'ouvre pour vous demander de choisir l'API de rendu qu'utilise les Sims 4, c'est
5. Enfin, vous arrivez sur une fenêtre qui va différer un peu de mon screen ci-dessus puisque j'ai, de mon côté, déjà installé ReShade. Il me propose donc de mettre à jour l'app uniquement, l'app et les effets ou bien de désinstaller l'app. Normalement de votre côté vous aurez juste l'option d'installation.
✿ Sélection des effets ✿
⚠️ Attention cette étape est importante à comprendre, ne refaites pas "bête et méchant" comme moi sans comprendre, sinon vous serez déçus par certains Shaders que vous aurez récupérés en ligne et qui ne marcheront pas comme prévu ⚠️
6. Lorsque vous arrivez sur cette fenêtre il s'agit de choisir les effets de réglages que vous allez charger.
NB : pas d'inquiétude si vous oubliez d'en charger certains dont vous découvrez avoir besoin par la suite : vous pourrez revenir au point 5 précédent en refaisant la manip d'installation, il vous propose alors "Update ReShade and effects" ce qui vous permettra de cocher les effets oubliés.
⚠️ IMPORTANT > Lorsque vous téléchargerez des Shaders existants trouvés en ligne, et que vous voudrez les charger dans ReShade une fois en jeu : il faudra en amont bien vous assurer que les effets utilisés par le Shader téléchargé (par exemple (OtisFX ou qUINT)) ont été précédemment eux aussi cochés à cette étape et installés sinon votre Shader sera cassé et ne fonctionnera pas bien. NB : Parfois les créateurs vous remettent ces effets directement dans leur dossier de téléchargement du Shader avec une notice et vous expliquent où les ranger correctement ⚠️
Vous êtes aussi libre de choisir tous ceux qui vous intéressent : pour retrouver le détail de chaque effet vous pouvez simplement cliquer dessus et cela vous renverra sur sa page web dédiée et rédigée par son créateur.
De mon côté je vous recommande de sélectionner les 4 suivants "Standard effects" "SweetFX by CeeJay.dk" "OtisFX by Otis Inf" et "qUINT by Marty McFly"car ils permettent un choix assez large de paramètres et sont les plus couramment utilisés, mais certains Shaders que vous prendrez en ligne peuvent en utiliser d'autres non listés précédemment.
7. Dès lors que vous avez sélectionné les effets à installer avec le plugin ReShade vous aurez une rapide barre de chargement et le logiciel vous indiquera ensuite que tout a été correctement installé ! Rendez-vous en jeu désormais pour voir comment cela se passe avec notre article : Partie 2. Utiliser ReShade sur les sims 4 en jeu
⋯⋯⋯⋯⋯⋯⋯⋯⋯•❀•⋯⋯⋯⋯⋯⋯⋯⋯⋯
✿ Commentaires ✿
Pour partager un commentaire avec la communauté ou m'envoyer une question h'hésitez pas à remplir le formulaire ci-dessous. Vous serez publié et recevrez une réponse dans les meilleurs délais ❤︎
message bien envoyé !